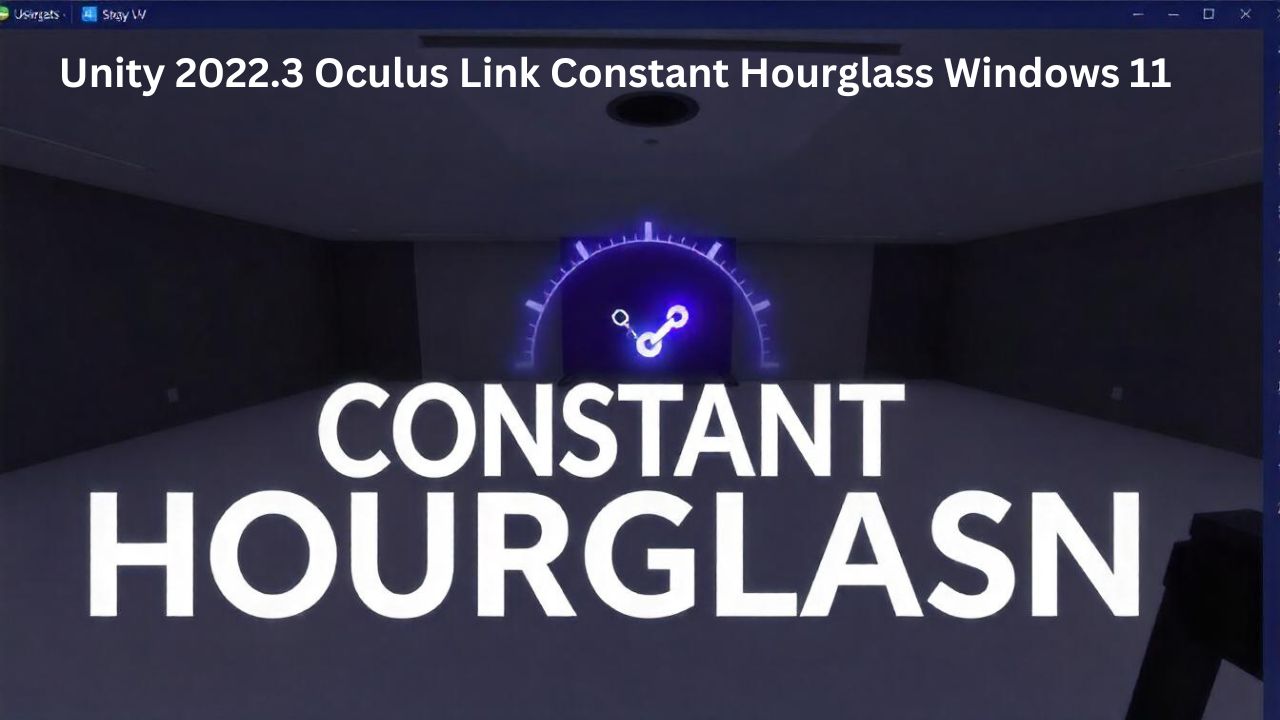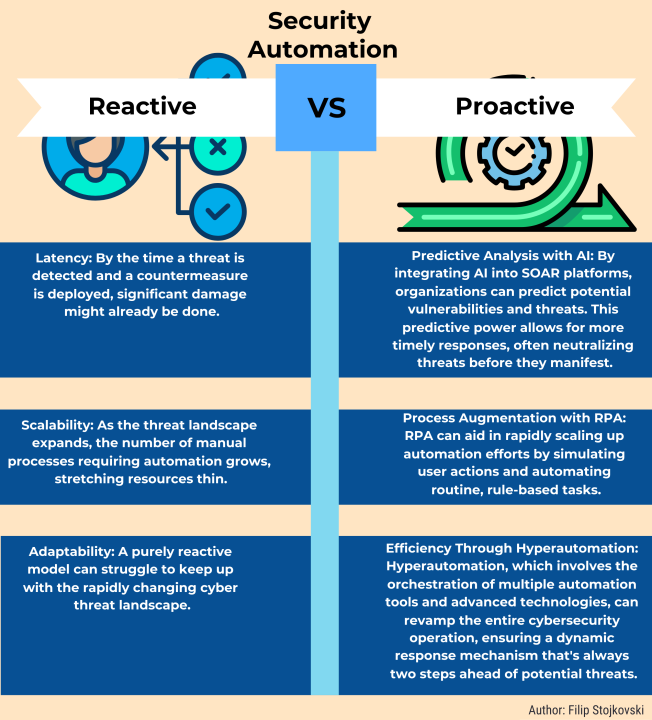The Unity 2022.3 Oculus Link constant hourglass Windows 11 issue frustrates VR developers working on immersive experiences. This problem disrupts workflows, causing delays and impacting productivity. Understanding the root causes and finding effective solutions ensures smoother development sessions and optimal VR performance. This guide explores potential causes, step-by-step fixes, and best practices to resolve the constant hourglass problem in your setup.
Understanding the Constant Hourglass Issue
The hourglass symbol in Oculus Link usually indicates system lag or improper connectivity between the Oculus headset and the computer.
What Causes the Issue?
- Software Incompatibilities: Conflicts between Unity 2022.3, Oculus software, and Windows 11 updates often lead to performance problems.
- Hardware Limitations: Older graphics cards or insufficient USB bandwidth can cause bottlenecks in rendering VR content.
- Driver Problems: Outdated or incorrect drivers for GPU and Oculus Link may result in communication errors.
Why Developers Face It
The combination of cutting-edge VR tools, operating system updates, and high-performance Unity builds increases the likelihood of encountering compatibility issues.
Preliminary Checks for Unity 2022.3 and Oculus Link on Windows 11
Perform basic checks to identify whether the issue stems from simple misconfigurations or underlying system limitations.
1. Confirm System Requirements
Ensure your system meets the minimum requirements for running Unity 2022.3, Oculus Link, and Windows 11:
- CPU: At least a quad-core processor (Intel i5 or AMD equivalent).
- GPU: NVIDIA GTX 1060 or better with the latest drivers.
- RAM: Minimum 16 GB for smooth multitasking.
2. Verify Oculus Software Versions
Check that the Oculus app and firmware are up-to-date. Compatibility between Oculus Link and Unity requires the latest software versions.
3. Inspect USB Connections
Use a high-quality USB 3.0 cable and ensure a stable connection between the Oculus headset and the computer.
Step-by-Step Solutions for the Constant Hourglass Issue
Follow these detailed solutions to fix the hourglass problem and restore seamless functionality.
1. Update GPU Drivers
Outdated drivers often cause rendering delays or failures.
- Visit your GPU manufacturer’s website (e.g., NVIDIA or AMD).
- Download and install the latest drivers compatible with Windows 11.
- Restart your system to apply changes.
2. Check Unity Settings
Incorrect settings in Unity 2022.3 can interfere with Oculus Link performance.
- Navigate to Edit > Project Settings > XR Plug-in Management.
- Enable the Oculus plug-in under the OpenXR or PCVR section.
- Adjust rendering settings to prioritize performance over quality.
3. Optimize Windows 11 Performance
Background processes in Windows 11 may consume resources needed for VR rendering.
- Open the Task Manager to close unnecessary applications.
- Disable visual effects by adjusting System > Advanced Settings > Performance Options.
- Ensure the “Game Mode” is enabled to allocate resources effectively.
4. Check Oculus Debug Tool
Fine-tuning settings in the Oculus Debug Tool can improve performance significantly.
- Open the Oculus Debug Tool from the installation directory.
- Set the Encode Bitrate to a lower value (e.g., 250 Mbps).
- Adjust the ASW Mode to Auto or Disabled, depending on your preferences.
5. Reinstall Oculus and Unity
Corrupted installations might cause persistent errors.
- Uninstall both Unity 2022.3 and the Oculus app.
- Reinstall them in the following order: Oculus software first, followed by Unity.
- Restart your PC and test the setup again.
Additional Fixes for Persistent Problems
If the issue persists, consider these advanced troubleshooting methods for Unity 2022.3, Oculus Link, and Windows 11 compatibility.
1. Use a Dedicated USB Controller
Onboard USB ports sometimes fail to provide consistent bandwidth.
- Install a PCIe USB expansion card for stable connectivity.
- Ensure the card supports USB 3.0 or higher for optimal data transfer rates.
2. Modify Registry Settings
Advanced users can tweak registry settings to optimize USB performance.
- Open the Windows Registry Editor (regedit).
- Navigate to HKEY_LOCAL_MACHINE\SYSTEM\CurrentControlSet\Services\USB.
- Adjust values to enhance data transmission stability.
3. Test on a Clean Unity Project
Existing projects with conflicting assets may introduce errors.
- Create a new Unity project using the default settings.
- Add only the Oculus SDK and test the VR connection.
- Gradually reintroduce project assets to isolate potential conflicts.
Preventing Future Oculus Link Issues with Unity on Windows 11
Implementing best practices ensures long-term stability and minimizes disruptions when using Unity 2022.3 with Oculus Link.
1. Regular Updates
Keep Unity, Oculus software, and GPU drivers updated to avoid compatibility issues stemming from outdated versions.
2. Optimize Projects
Simplify Unity scenes to reduce rendering loads, particularly when developing resource-intensive VR experiences.
3. Monitor System Health
Use system monitoring tools to track performance metrics, identifying potential bottlenecks before they impact your workflow.
4. Stay Informed
Follow forums and official documentation to stay updated on known issues and recommended fixes for Unity and Oculus Link.
FAQs About Unity 2022.3 Oculus Link Constant Hourglass Windows 11
What causes the hourglass issue in Oculus Link?
Incompatibilities between software, outdated drivers, or insufficient USB bandwidth often trigger the hourglass symbol in Oculus Link.
How can I fix the constant hourglass problem?
Update drivers, optimize Unity settings, adjust Oculus Debug Tool settings, and ensure a stable USB connection to resolve the issue.
Why does this issue occur on Windows 11?
Windows 11 introduces changes that may conflict with existing software or hardware configurations, causing performance disruptions.
Does Unity 2022.3 support Oculus Link?
Yes, but proper setup of XR Plug-in Management and updated software versions are essential for seamless integration.
What’s the role of the Oculus Debug Tool?
The tool allows advanced users to adjust performance settings, such as bitrate and ASW mode, to optimize Oculus Link performance.
Can a faulty USB cable cause the problem?
Yes, using a substandard or damaged USB cable often leads to inconsistent data transfer and connection issues.
Conclusion
Resolving the Unity 2022.3 Oculus Link constant hourglass Windows 11 issue requires a combination of careful troubleshooting and proactive maintenance. By addressing potential hardware and software conflicts, developers can enjoy smoother workflows and more reliable VR performance. Staying updated and adhering to best practices ensures minimal disruptions, allowing you to focus on creating immersive experiences.